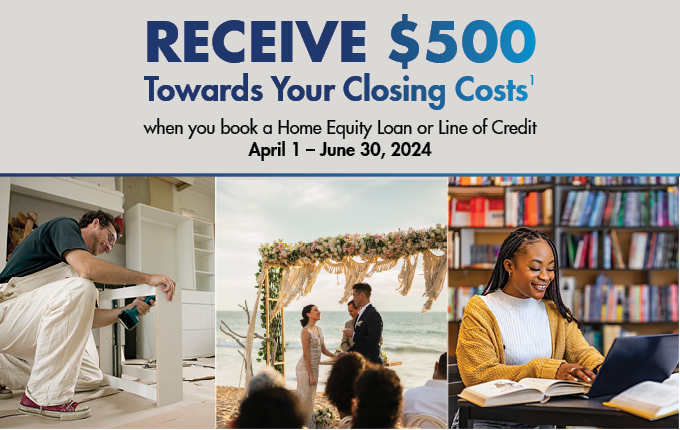myUSSFCU Knowledge Base

Log in First Time User? Enroll Now Forgot Username or Password?
Have questions? We have answers.
The Knowledge Base is primary resource for all things myUSSFCU. Scroll down to see a compiled list of concerns, questions and comments followed by best answers and solutions.
Having issues with the new platform?
Below are some of the most frequently experienced issues and solutions we hope will help.
Account Recovery
We couldn’t find you.
To access online banking simply visit ussfcu.org and select the “Online Banking” button at the top of the page. You can also access the online banking platform directly at my.ussfcu.org. From there you can log in, enroll, or recover your password.
If this is your first time accessing online banking, you will need to enroll first. You will see the option to enroll under the username dialogue box on the log-in screen.
If you are a Joint Account Holder, you will need to call our Member Services Contact Center at 800.374.2758 or visit a branch to have a team member modify your account to allow online banking access.
Aggregators
My external app does not work. (Venmo, Apple Wallet, Mint, Plaid, Every Dollar, etc.)
Because we changed digital banking providers, your connection with the 3rd party app will need to be updated. Many of the apps are able to recognize a new connection and correct themselves.
The connection to aggregators like this is outside of our control. It is recommended to reach out to the provider directly for assistance. Let them know that your digital banking platform changed and to advise on next steps.
Alerts
My alerts from the previous platform do not display.
Alerts were one of the handful of things that couldn’t migrate from our previous platform. Unfortunately, you will need to set these up again.
Navigate to an account and choose the Settings option/Alert Preferences.
Authentication Code
I did not receive a code.
First try Resend Code from the code input screen.
If that doesn’t work, you can select Try Another Way. Navigate to the main log-in screen, select Forgot? and at the bottom of the Account Recovery screen you will see the option to select Try Another Way. You will then input your Account Number and Social Security Number to give you account access. This an encrypted and secure connection so this log-in method is safe and secure.
You will need to make sure that the phone number we have on your account matches the phone number you are expecting to receive a code.
Additionally, the phone number you are having the code sent to must be able to receive text messages if you are selecting that option. Otherwise select the phone call option and an automated call will relay the code.
Bill Pay
The mobile app does not allow me to schedule a payment.
You must enroll in Bill Pay through online banking using a desktop or laptop computer. Once you have enrolled through online banking, you will be able to use the mobile app to initiate payments.
Why am I being asked to re-enter my password?
Adding or editing Bill Payment information is considered a High-Risk Action and therefore will require an additional security step to complete.
My payees did not carry over to the new digital banking.
Please contact Support Services by calling 800.374.2758 then press 4 after the welcome.
Card Management
My debit/credit card does not work.
You may have locked your card. To check your card’s status, log into your account. Click on “Accounts” in the navigation, then select “Checking”. Transactions will be on your left and under the blue tiles will be “card management”.
If your card status states “Active”, it should be ready to use. If you do not want your card to be active, click on the card and in the next screen, toggle the switch from green to red. This will make your card inactive.
You will also see the option to report your card lost or stolen. ONLY DO THIS WHEN ABSOLUTLY NECESSARY. Once a card has been reported lost or stolen it is canceled out of our system and a new card must be issued and mailed out.
Enhanced Card Management features are now available! For more details, scroll down to the more expansive Card Management section at the bottom of this page.
Certificate Maturity Date
Maturity date does not display.
This is a known system issue and we have our programmers working to resolve the issue. To confirm your maturity date, please contact us at 800.374.2758.
E-statements
I am unable to view my complete statement.
Try another viewing option (pdf or HTML) from your original choice.
If mobile -- HTML works best due to prior issues with pdf on varying mobile devices.
Loans
I do not have a Midwest Mortgage. Why am I seeing this in my navigation?
Midwest Mortgage will display for all member regardless if they have a Midwest loan or not. Contact Member Services if you wish to disable these links from your online banking display.
I do not have a Student Loan. Why am I seeing this in my navigation?
Student Choice will display for all member regardless is they have a student loan or not. Contact Member Services if you wish to disable these links from your online banking display.
I do not see a link to my CUMA mortgage.
The CUMA link will need to be enabled once you log into Online Banking. You can contact Member Services at 800.374.2758 to activate the CUMA link.
External Transfers
Where can I make a bank-to-bank transfer?
Choose the Transfer quick-action button. Both Internal and validated External accounts will display in the "To" and "From" fields.
Use the drop-down menu to find the account you wish to transfer to or from. If the external account is not listed, you will need to add that account and validate it with 2 micro-deposit amounts.
What is the cutoff time for external transfers?
The cutoff time has changed from 8PM to 5PM. Transfers entered after 5PM will take an additional business day to process.
I don't see my external accounts.
You may need to re-enroll in External Accounts/bank-to-bank. If you are not sure, reach out to us at 800.374.2758.
Loan Applications
How do I apply for a loan?
Find the Dashboard menu and scroll down to the "Apply for a Loan" icon or the "My Applications" icon
How do I check my loan application status?
Mobile App: Find the slide-out menu by tapping the three horizontal bars in the top left corner of the display screen. Then tap “My Applications” from the menu.
Online Banking: Click on “My Application” at the bottom of the navigation menu on the right side of the screen.
Lockout
I am locked out.
Use Account Recovery procedures. Click Forgot? then choose Try another way.
Doing so takes you to an alternative way to log in where it asks for your member number and SSN/TIN in order to get in. You WILL NOT be able to use the email/username forgot flow to get in for the first time.
I received a message that I have made too many attempts to log in. What do I do now?
If you previously used online banking, try again after 10-15 mins. Remember, you must log in with your SSN + Account Number using the alternative method (Forgot?>Try another way) under Account Recovery.
If you have never used online/mobile banking, you must wait 24 hours after enrolling.
Member to Member Transfer
I do not see my cross-referenced accounts as an option for M2M transfers.
Cross-referenced accounts have been temporarily disabled due to an internal programming error. The online banking team is working to resolve the issue but we do not have a time frame for when this feature will be available.
We can make the transfer for you if you call 800.374.2758.
Remote Deposit
I am unable to deposit a check.
You must enroll and be approved for Remote Deposit. Here is how to check your status.
-
- From the mobile app, tap the slide-out menu (three horizontal bars) and choose Deposit checks.
- Use the drop-down arrow to view Accounts.
- Status must = Approved for Deposits
I don't see any accounts approved for remote deposit and I was previously enrolled.
If accounts do not display, it is possible that there was an error with importing your information to the new digital banking system.
To ensure the best experience, please re-enroll your accounts.
Are you receiving an error message?
Check must be properly endorsed “FOR USSFCU MOBILE DEPOSIT ONLY”
Have you exceeded your daily or monthly deposit limit?
RDA activity and limits are displayed below the AMOUNT field.
I do not see my deposit.
Sync your device by performing one of the following:
-
- Leave the app, enter PIN & reopen.
- Open the slide-out menu on the mobile app, then choose Accounts.
- In online banking, click the REFRESH button.
Didn't find your answer above?
Below is a more extensive guide to help you find your solution.
{beginAccordion}
New Online and Mobile Banking
What is new in the digital banking system?
We think you will enjoy the convenience of:
- Single sign-on for online and mobile banking
- Consistency across all devices
- Logging in with two-factor authentication
- Adding notes, tags, and pictures to your transactions
Plus, check out what’s coming to our new mobile app
- Easier access to credit card, mortgage, and bill pay information
- Manage external transfers, mortgages, and multiple account profiles
Why did digital banking change?
You spoke and we listened. We are now simplifying our online and mobile banking into one platform. Our new digital banking experience provides convenience with enhanced security, new features and functionality.
Will I need to download a new app with the new digital banking?
Yes. The Apple app is available on the App Store and the Android app is available on Google Play.
Do I need to re-enroll in digital banking on the new system?
There is no need to enroll in digital banking if you have previously enrolled in online banking. Log in with your existing online banking credentials on either the digital banking website or the new mobile banking app. If you are having trouble logging in, you can reset your password to recover access to your account.
If you have not previously used online banking, then you will have to go through the enrollment process.
Is text banking still offered?
Text banking is no longer available and has been replaced with digital banking through a more secure online and mobile experience.
Logging In
How do I access digital banking?
You can access the new digital banking and your account on a desktop, laptop, mobile phone, or other internet-accessible device. Simply log in with your existing online banking credentials to both online and mobile banking. There are two access points:
1) Visit our website and click Log In to get started
2) Download the NEW mobile banking app from the Google Play or Apple Store
Note: You will not be able to access the website via old bookmarks or the previous mobile banking app.
What is 2-Factor Authentication and why is it used by the digital banking system?
Two-Factor Authentication is a security measure that allows you to request a one-time access code to log in to digital banking. The code enhances the security by creating an added layer on top of your unique username and password. This security process helps to verify you and better protect your credentials and the accounts you can access.
When I log into digital banking, do I need to get a confirmation code every time I log in?
No. Check the “Don’t ask for codes again on this computer” box if you do not want to receive a confirmation code or phone call each time you log in. If you prefer to input a confirmation code with each use, you can leave the box unchecked or use the 2-Factor Authentication app to deliver the code.
Note: If you ever want to remove a device and reset your security settings, you can change them in settings once logged in to digital banking.
How can I log in to digital banking if I can't get a verification code through text message?
Two-Factor authentication uses a unique one-time access code to verify identity and log on to digital banking. If you are unable to receive text (SMS) messages, you can choose to receive your access code via a phone call.
- On the verification code screen click Try another way located beneath the Verify button
- Select Phone Call and click Next
- You will receive an automated phone call that will provide your access code (Have a pen and paper ready)
- Return to the verification code screen
- Enter your access code and click Verify
If you are still having trouble, contact the credit union to ensure we have the correct phone number on file.
Can I use an email for two-factor authentication?
An email and a phone number are required for the two-step authentication. The one-time access code will be sent via text or phone call. The phone number must match our records for the additional security layer to work correctly.
Why am I getting the digital banking error: "Your account needs attention"?
This error is present during the log in process and typically means that your account has been locked. This can happen for a variety of reasons but is easily resolved. Please contact us via phone or chat for assistance unlocking your account.
Why am I getting the digital banking error: "Please verify your information and try again"?
This error is present during the log in process and typically means that your credentials didn't match our records. Try entering your credentials one more time. If the error persists, please contact us via phone or chat for further assistance.
Why am I getting the digital banking error: "Oops: The information you provided doesn't match what we have on file."?
This error is present during the log in process and typically means that your account information does not match our records. Please contact us via phone or chat to confirm we have the correct phone number and username on record.
I'm not able to log in to online banking when I click on the login button
You need to clear your cache in Chrome to remove all cookies. If you need further assistance, please contact us.
Why am I getting the digital banking error: "Incorrect phone number"?
This error is present during the enrollment process and means that the phone number you entered does not match the phone number we have on file. If you have an alternative phone number, you can try again. If you would like to update your phone number in our system or need other assistance, please contact us.
Why am I getting the digital banking error: "Does not meet username or password requirements"?
This error is present during the enrollment process or when updating credentials. Click on Show Rules below the username and password field to see the credential requirements.
Why am I getting the digital banking error: "It looks like you've already enrolled"?
This error is present during the log in process and typically means that our records show that you have previously created an account with us. If you forgot your username and password, on the log in page click Forgot? Follow the steps to recover your account.
I can't remember my username name or password
You can recover your account by going through the Forgot Password? steps.
Transfers/Transactions
How do I make a transfer between my accounts in digital banking?
To transfer between your credit union accounts in digital banking:
- Log In
- Click Move Money > Transfers > Make a Transfer online or tap the slideout menu > Transfer > Make a Transfer in the mobile app
- Select your To and From account and amount
- Click More Options to change the frequency and date if desired
- Click Submit
Will my previously created scheduled transfers still work in the new digital banking system?
Yes, all existing scheduled transfers in the previous digital banking system have been moved to the new system.
Where can I view pending transactions on my account?
- Log in
- Select the account you are needing to view
- To view all account activity, view the Activity tile or Transactions in the mobile app
How do I search for transactions in digital banking?
Account transactions can be searched in digital banking by amount, date, tags, etc.
Online Banking
- Log in
- Click Accounts
- In the Accounts section, select the account you would like to search
- In the Activity section, select the magnifying glass icon
- Click on the Search and sorting options to open Advanced Search in digital banking
- On the Advanced Search window, you can select specific search filters and select Search
Mobile App
- Log in
- Select your account you want to search
- Select Transactions
- Tap the magnifying glass icon
- Tap the
 icon to use Advanced Search options
icon to use Advanced Search options
How do I add a tag, note, or image to a transaction in digital banking?
You can add notes, tags, and images to any transaction inside of digital banking. To begin:
- Log in
- Click on any account
- Click on Transactions (in mobile)
- Select the Transaction you wish to edit and pull up the transaction’s details page
- Click on the appropriate icon for one of the following:
- Add Tags
- Add Notes
- Add Images
- Follow the on-screen prompts to update the transactions
- Close the transaction detail page or tap < Transactions in mobile
Any tags, notes, and images attached to transactions will be accessible on all devices when you log in to digital banking in the future.
How do I download transactions in digital banking?
Account transactions can only be downloaded in digital banking (excluding the app).
- Log In
- Click Accounts
- In the Accounts section, select the account you like to download transactions for.
- In the Activity area, select the first icon
 next to the print and search icon.
next to the print and search icon. - On the Download Activity window, select the Date range and File Type and click Download.
How do I print transactions in digital banking?
Account transactions can only be printed in online banking.
- Log In
- Click the Accounts tab
- In the Accounts section, select the account
- On the Activity section, select the printer icon. Only transactions that show in the Activity section will print.
- A print screen appears with a print preview and print configuration options.
- Using the dialog, configure the print settings and select Print.
Bill Pay
What is Bill Pay?
Bill Pay allows you to pay anyone, anywhere right from your computer or mobile phone. There is no limit to the number of bills you can pay, and this service is free to all members with a checking account. Bill Pay is offered through digital banking.
How do I pay a bill in digital banking?
You can use digital banking to pay a bill or pay a person.
- Log in
- Select Move Money > Payments or Tap Pay under your account in mobile
- If it is your first-time using Payments, it will ask you to enroll, click Enroll
- Select Pay a bill or Pay a person (online only)
- Select the merchant or person you would like to pay
- Select an account to take funds from, and then input the Amount
- If you would like to set the date for the payment, Select More options and select the desired date
- Select Submit
How do I pay a person (Person-2-Person payment) in digital banking?
You can use digital banking to pay a bill or pay a person.
- Log in
- Select Move Money > Payments or tap Pay under your account in mobile
- If it is your first-time using Payments, it will ask you to enroll, click Enroll
- Select Pay a person > Person to pay (To add a new person, select Add another person and fill out the necessary information) or Select the person to pay in mobile
- Select an account to take funds from, and then input the Amount
- If you would like to set the date for the payment, Select More options and select the desired date
- Select Submit
Are my bill payment accounts being transferred automatically or do I need to set them up again in the new digital banking?
Bill payment accounts will be automatically transferred and do not need to be set up again.
Will my scheduled bill payments carry over to the new digital banking?
Any scheduled bills will be paid as scheduled and scheduled payments will carry over to the new digital banking experience.
Secure Messages (Now called Conversations)
How do I send a message in digital banking?
Whatever device you are on, it's easy for you to start a secure conversation with the credit union:
- Log in to digital banking via the Login button on the website or via the mobile app.
- From a desktop, click on the envelope icon in the upper right-hand corner of digital banking or select Conversation from the dashboard of mobile banking.
- Click Start a conversation or click the conversation icon on mobile.
- Type your message and click Send.
A member service consultant will respond shortly.
Transacting with another Financial Institution
How do I add an account from another financial institution to my digital banking?
You are able to add accounts from other financial institutions inside your digital banking. This will provide you with a display of that account but will not allow you to perform any transactions.
To begin:
- Log In and navigate to the Accounts section
- Select Connect Institution in the right menu or tap the + in the top right corner in mobile and select Connect Institution
- Search for or select your financial institution from the list
- Sign on to the financial institution with your username and password
How do I set up a new transfer to or from another institution?
You can make transfers between your credit union accounts and other financial institutions once an external account has been verified.
To add an external account:
To set up an external transfer on a desktop:
- Log in to Digital Banking
- Click on Move Money
- Click Transfers
- Click +External Account to set up a new linked account
- Confirm a deposit amount into your other financial institution
- Finally, schedule a new one-time or recurring transfer
To set up an external transfer on the app:
- Log in and click
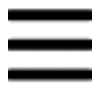
- Click Settings
- Click External Account to set up a new linked account
- Confirm a deposit amount into your other financial institution
- Finally, schedule a new one-time or recurring transfer
Please note: Transfers to another financial institution may take 3-5 business days to process.
Alerts
Will my previously created account alerts work in the new digital banking system?
Alerts will need to be re-entered in the new system. To set up alerts in digital banking:
- Log in
- Select the account you would like to set up an alert for
- Click Alert preferences in the menu or Manage alerts in mobile
- In the Balance alerts section, select Add alert.
- Select Above or Below, and then input a dollar amount.
- In the Alert/Notify by field, select Email, Text message, or In-app message.
- Select Add Alert to save the alert
- Repeat steps for Transaction alerts
How do I delete an alert in digital banking?
Alerts can be deleted at any time in digital banking.
- Log in
- Select the account you would like to edit up an alert for
- Click Alert preferences in the menu or Manage alerts in mobile
- Under Alerts
- Click Edit next the alert you would like to change
- Click the Trashcan icon or click Remove in mobile
How do I edit an existing alert in digital banking?
Alerts can be edited at any time in digital banking.
- Log in
- Select the account you would like to edit an alert for
- Click Alert preferences in the menu or Manage alerts in mobile
- Under Alerts
- Click Edit next the alert you would like to change
- Change your criteria for the alert
- Click Save
eStatements
Will I need to re-enroll in eStatements with the new digital banking?
You will not have to re-enroll in eStatements. If you have not yet enrolled in eStatements, we encourage you to do so. The new digital banking site will make accessing your account and statement information easier than ever.
How do I view my account statements and tax documents in digital banking?
Account statements and tax documents can be downloaded from digital banking. These are only available for accounts already enrolled in eStatements.
- Log In
- Click on any account listed
- Click on Documents from the Account Details page in the options menu
- Statements and Taxes will be listed for each year available
Remote Deposits
How do I make a mobile deposit in digital banking?
Mobile deposit is available for all checking accounts, but you must enroll first. Mobile deposit can only be done through the mobile app.
- Log in
- Select Deposit under your checking account OR select Deposit Check from the slideout menu in the mobile app
- Click Enroll Account and go through the sign-up steps
- Once your request has been processed and approved, tap Deposit a Check
- Enter the check amount
- Tap Continue
- Select the account to deposit to
- Take a picture of the front of the check and tap continue
- Take a picture of the back of the check and tap continue
- Verify the information and tap Submit
Are there limits on the dollar amount and number of mobile deposits I can submit?
Mobile deposit limits are based on the type of checking account you have. These limits include a daily dollar amount and number of items deposited daily. If you have specific questions, come in or call the credit union.
What should I do with my checks after using mobile deposit?
You should retain the check for seven days after the deposit has posted to your account. After that time, you may shred it.
Card Management
How do I block my debit card in digital banking?
Blocking your debit card is easy in digital banking. It's just as easy to unblock it as well!
- Log in
- Under the Card Management tile, click the toggle slider to turn the desired card off
- If you wish to turn the card back on, simply click the toggle next to the blocked card to turn it on
Are there any new special alerts or protections?
Users can enable a wealth of settings based on spending amounts, transaction types, merchant types, and more, allowing them to control when they get alerted or when to decline a specific transaction. From the Alerts and protections card, users can also choose to be notified on all transactions by activating the Notify me on all transactions toggle.
LOCATIONS
Manage cards > Select card > Alerts and protections > Locations
The user can set notify or block controls on transactions from specific locations. Currently, Banno Apps support blocking international transactions.
Note: If a block control is enabled, the alert control will be enabled by default and cannot be disabled. Blocked transactions will always generate an alert for the user.
MERCHANT TYPES
Manage cards > Select card > Alerts and protections > Merchant types
The user can set notify or block controls on transactions that have been identified as coming from specific merchant types. The available list includes:
- Department store
- Includes clothing, accessories, office supplies, electronics, etc.
- Entertainment
- Includes amusement parks, movie theaters, arcades, etc.
- Gas station
- Includes fuel dispensers, warehouse club gas, etc.
- Grocery
- Includes supermarkets, bakeries, butchers, etc.
- Household
- Includes utilities, contracted services like electricians, plumbers and A/C repair, etc.
- Personal care
- Includes drug stores, pharmacies, health professionals, etc.
- Restaurant
- Includes diners, fast-food, cafeterias, etc.
- Travel
- Includes airlines, car rentals, hotels, etc.
- Age restricted
- Includes liquor stores, smoke shops, casinos, adult stores, etc.
- Other
- Purchases at other merchants
Users have access to full descriptions of each merchant type within any Banno app by selecting the Merchant type details option when viewing their notify and block settings.
Note: If a block control is enabled, the alert control will be enabled by default and cannot be disabled. Blocked transactions will always generate an alert for the user.
TRANSACTION TYPES
Manage cards > Select card > Alerts and protections > Transaction types
The user can set notify or block controls on transactions of specific types. The available list includes:
- In-Store
- Includes department stores, pharmacies, other retail stores, etc.
- eCommerce
- Includes online bill payment, online shopping, etc.
- Mail/Phone order
- Includes catalog shopping, travel agents payments, etc.
- Auto Pay
- Includes automated bill payment, monthly suspense payments, etc.
- ATM
- Includes bank ATMs, vendor ATMs, cash advance, etc.
- Other
- Includes other cases outside of standard types.
Users have access to full descriptions of each transaction type within any Banno app by selecting the Transaction type details option when viewing their notify and block settings.
Note: If a block control is enabled, the alert control will be enabled by default and cannot be disabled. Blocked transactions will always generate an alert for the user.
SPENDING LIMITS
Manage cards > Select card > Alerts and protections > Spending limits
The Spending limits menu allows users to set both individual transaction and monthly spending limits. The following controls are available:
- Spending limit
- Transactions over this amount will be blocked and an alert will be sent to the user.
- Spending alert
- Transactions over this amount will send an alert to the user, but will not be blocked.
- Monthly spending limit
- Transactions that would bring the user’s monthly spending over this amount will be blocked and an alert will be sent.
- Monthly spending alert
- Transactions that would bring the user’s monthly spending over this amount will send an alert, but will not be blocked.
Each of these controls can be set independently. However, the app will enforce a set of rules for these limits:
- If both Spending limit and Spending alert are set, the alert amount must be lower than the limit.
- If both Monthly spending limit and Monthly spending alert are set, the alert amount must be lower than the limit.
- Transaction limits and alerts must be lower than any corresponding monthly limits and alerts.
If any of these rules are violated, the user will be unable to save their settings and an input error will display the corresponding rule to correct for.
NOTIFICATION SETTINGS
Manage cards > Select card > Alerts and protections > Notification settings
Users can set preferred notification methods for both blocked transactions and notification alerts. By default, In-app message will be selected for both, but users may enable any or all of the following options:
- In-app message
- Text message
If the user disables all notification methods for either alert type, the Save button will be disabled and a message will inform the user that at least one method must be selected.
Reorder Checks
How do I re-order checks in digital banking?
Checks can be re-ordered through digital banking.
- Log in
- On the dashboard click on your checking account from the account list
- On the account details page, from the options section click on the Reorder checks link
Updating Information
How can I change my phone number, email address, or primary address in digital banking?
You can update your phone number, email address, or primary address in digital banking.
- Log In
- Click on the User Profile icon and click Settings
- Click Edit next to your phone, email, or address
- Verify your password
- Edit your contact information
- Click Save
Phone and email updates will happen immediately. All address updates will be reviewed by a member service representative and you may be contacted for additional information.
How do I change my username or password in digital banking?
You can change your username or password at any time in digital banking.
To change username:
- Log in
- Select your username icon in the top right corner or menu in mobile banking
- Select Settings and then select Security option on the left side menu
- In the Username field select Edit
- Enter your current password when prompted
- Change your username and select Save
To change password:
- Log in
- Select your username icon in the top right corner or menu in mobile banking
- Select Settings and then select Security option on the left side menu
- In the Password field select Edit
- Enter your existing password, and then enter a new password
- Select Save
How do I rename or personalize an account name in digital banking?
You can rename any account in digital banking.
- Log in
- Select an account from the Accounts section
- Select Settings from the options menu
- Next to the account name, select Rename
- Type the new name, and then select Save
How do I change the order my accounts are displayed in digital banking?
You can rearrange the order your accounts display in digital banking to reflect the sequence you want.
- Log In
- From the Accounts click on the three dots and click Organize Accounts in online or click the opposing arrows in mobile
- Drag and drop the accounts to rearrange the order
- Click Done
Using Quicken or QuickBooks
What do I have to do to update Quicken, QuickBooks and Mint after the digital banking update?
For the first time logging in to Quicken, QuickBooks or Mint after the digital banking update, you will need to reconnect all accounts in order to reactivate your feed. You will need to do the following actions on Quicken:
- Log in to the new online banking system first to verify access and set up Two-Factor Authentication
- Log in to your Quicken software
- Always take a back-up of your software before performing any new action
- Find the account you wish to update
- Click the Actions option on the account
- Click Edit Account details
- Select Online Services and Reset Account or Deactivate/Reactivate account
- Ensure that you are using Express Web Connect option (Direct Connect is not supported)
- Insert your username and password
- Select how you would like to receive your one-time passcode
- Complete the setup and review your transactions
You may have to perform this action for each share on your account in order for all of them to link. QuickBooks and Mint follow the same process but have varying on screen prompts.
Misc. Online
Which Internet browsers can I use to access my accounts online?
Recommended browsers (current major release):
- Microsoft Edge
- Firefox
- Safari
- Chrome
Note: Microsoft no longer supports Internet Explorer versions older than 11.0, and security updates are not available. Please download one of the browsers listed above.
Safari versions below 10.1.2 are not compatible with the initial log in process. To complete the initial log in process, upgrade to the latest version of Safari, or use Chrome or Firefox.
The following types of browsers and tools are not recommended for use with digital banking:
- Beta versions
- Embedded browsers within Personal or Commercial Financial Management Software
How do I log out of digital banking?
When accessing on a browser, click on your name at the top right-hand corner of the screen and select “Sign Out”. You will be taken to our website homepage and your session will be closed.
What is the inactivity time-out period for digital banking?
For your security your account will time-out after 10 minutes of inactivity.
Misc. Mobile
How do I change my profile photo in mobile banking?
- Tap the slideout menu, and then select Settings.
- On the Profile screen, select the pencil
 next to the end-user profile image.
next to the end-user profile image. - Choose to use an existing photo or use the device's camera to take a new photo.
- On the Move and scale screen, adjust the photo placement within the frame as desired.
- Select Done.
How do I log out of the mobile app?
When you are using the mobile app, there is not a log out button to push. You can exit the app by going to a different app or your home screen. Each time you navigate away from the app, your active session is ended, which serves the function of a log out button. When you navigate back to the app, you will be asked to re-authenticate, and if you have quick access features such as FaceID, TouchID, or passcode log on, you can gain access quickly each time.
If you want to remove the connection between your device and your account altogether, you can go to the Menu > Settings > Remove Profile. This will remove all association between your account and the mobile device and app you are using. Each time you attempt to access the app after this, you will have to put in the full username, password, and 2-Factor authentication to authorize your account on that device.
What minimum software versions are required for the mobile app?
The Apple mobile app requires a minimum version of iOS 11. The Android mobile app requires a minimum version of Android 5.0.
How do I set up Touch ID for iOS?
- Tap the slideout menu and select Settings.
- Tap Security in the menu.
- Tap the toggle next to Touch ID.
- Select Enable Touch ID.
Can I customize my mobile banking dashboard on multiple devices?
Yes, you can!
You can customize a unique Dashboard set up for each of your devices. Changes to one device's Dashboard layout will not affect the arrangement on other devices.
{endAccordion}